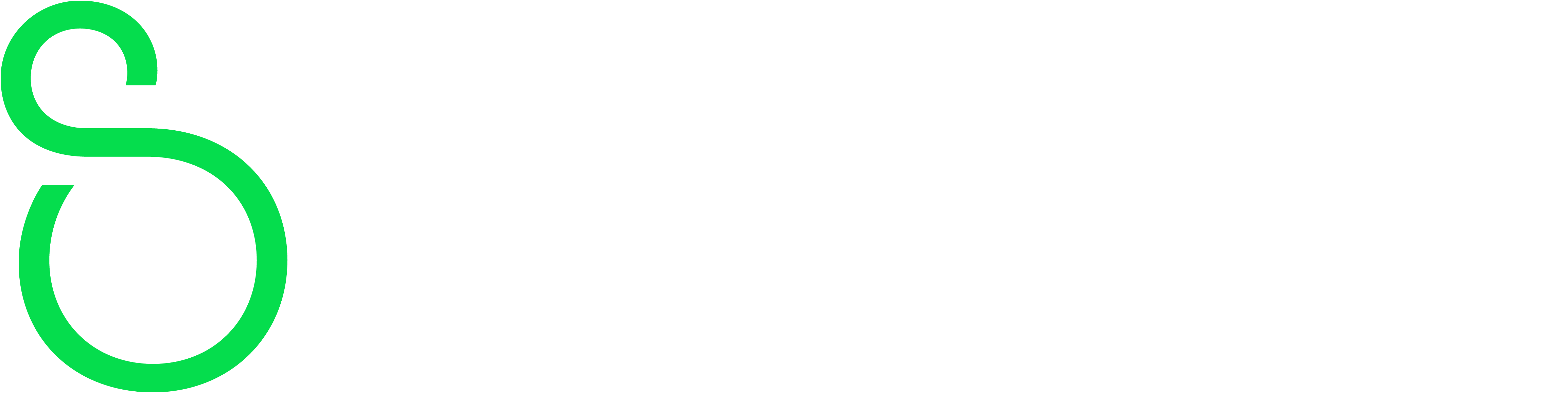CDI Engage One
CDI Engage One includes all features in CDI Engage as well as what's included here.
Getting Started
To get started, you must install Fluency Direct (FD). Click on the FD Icon to open the application.
![]()
![]()
Signing In
If you are signing in for the first time or if you have signed out, the Control Bar will be available for you to sign in. Enter your Login Name and Password and click the Sign In button to access Fluency Direct.

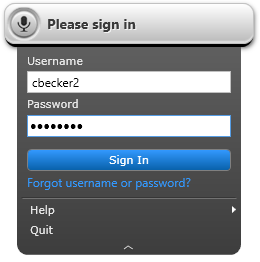
Clicking the Forgot Password link will open a web page asking for the user's email address. Once entered, they can click the Send account Details button and they will receive an email that includes their Username, Account, and User Type along with a link which will allow them to reset their password."}Forgot Password?


When logging in for the first time, or if you have requested a password change, you will receive a notification and the application will prompt you to change your password. This does not apply to all users and is dependent on your configuration.
To change your password, you will be prompted to enter your current password. You can then enter a new password and confirm that password. As you enter your password, the Password Requirements will confirm that they are met. You can then click Save to change your password.

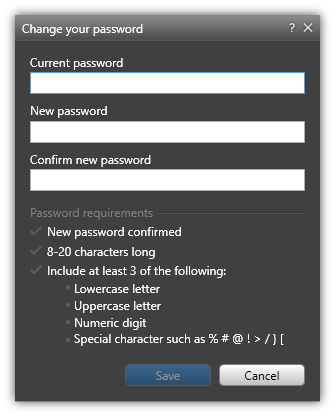
Signing Out
Sign Out - Log out of Fluency Direct using the Sign Out option; this option will not exit the application, it will remain running on your desktop but you will no longer be logged in.
Quit - To exit the application completely (the Control bar will no longer be available on your desktop), select Quit from the Control Bar menu. When you start the application the next time, you will remain signed in.
Sign Out and Quit - To log out of the application and close it, select the Sign Out option, then select the Quit option. This will ensure that no other user can login as you.

Workspace
Control Bar
After opening the Fluency Direct application, the Control Bar will appear on the desktop.
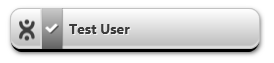
You can drag the Control Bar to any location on the screen, or you can dock it on any edge of the screen, whichever you prefer. To dock the Control Bar, click and drag to a screen edge (the screen edge will become highlighted when you near it). Drop it where you want the Control Bar to be docked. Fluency Direct will remember the location of the Control Bar and will open in the same position each time you log in.
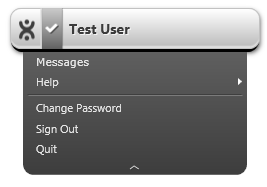
Ribbon
The Ribbon on the Control Bar is where CAPD interactions will occur. The number indicates how many CAPD messages are available.
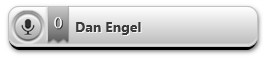
New CAPD messages will accumulate in real time as they are triggered based on the physician's documentation. A status indicator will notify the user if messages are up to date or currently being processed. Messages can be viewed in two different ways, in the "Drawer" or "Sidebar."
Drawer
Click the Ribbon to open the CAPD Message Drawer. The drawer can be used with the Control Bar in floating, docked, or micro mode. The Drawer can be closed by clicking the ribbon or arrow at the bottom of the drawer.
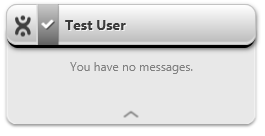
Sidebar
The Sidebar is a CAPD interface which presents messages to a Fluency Direct user in an always viewable fashion. When activated, open windows will automatically resize so that content is not hidden behind the Sidebar. Sidebar can be activated by dragging the Pill to the upper left or upper right hand corner of the screen and releasing when you see the translucent blue indicator. The Sidebar can be deactivated by dragging the pill from its docked location.
Messages
The drawer and the ribbon are designed to be more subtle than the sidebar while showing messages to the users. While the drawer is closed, a message balloon will appear next to the Pill to show a quick preview of a new message that will be added to the drawer. While the drawer can be opened to see the full message details, the message balloon will only show the title of the latest messages added to the drawer.
Example
One CAPD NLU Application, CDI Engage, focuses on the most common documentation deficiencies according to coding and billing requirements. CDI Engage messages will communicate how to satisfy best practices.
If the following text is documented,
“The patient is a 54-year-old woman with chronic kidney disease."
CAPD will trigger a CDI Engage message for underspecified Chronic Kidney Disease (CKD):
By fully specifying the condition, the message will be resolved and disappear from the Sidebar or the CAPD drawer. The text can be edited using Fluency Direct, or with your keyboard.
“The patient is a 54-year-old woman with a chronic kidney disease stage I.”
The text triggering the message can be edited as shown above, or you may fully specify later in the document, for example:
"The patient is a 54-year old-woman with chronic kidney disease.
...
Impression: Chronic Kidney Disease Stage I. "
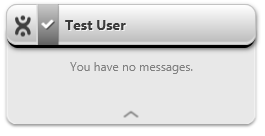
Please note that in order to resolve the message, you must specify the condition within the same document.
System Check
From the Help menu, you can select the System Check option to perform a System Check.
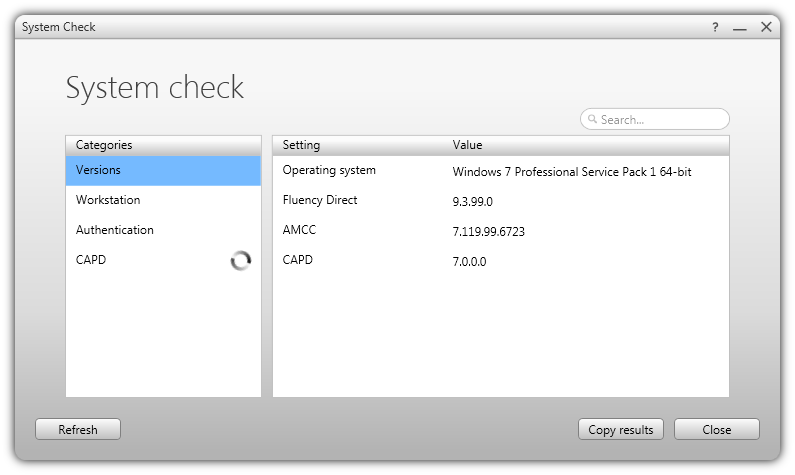
Providing CDI feedback in context
Using encounter-based clinical reasoning and automation, CDI Engage One identifies common documentation gaps in specificity at the time physicians create notes using speech, templates and/or typing. The application helps physicians capture complexity, acuity and severity levels before the note is saved in the EHR. It also informs physicians about outstanding queries to prepare them for the next patient encounter.
CDI Engage One provides CDI Feedback in two forms: nudges and queries.
Using nudges
A nudge is displayed as a physician creates documentation in the EMR either through dictation or typing. As text is entered, CDI Engage One uses Natural Language Processing and Natural Language Understanding to reason over the text against a set of rules. To help provides improve the clinical documentation, nudges will appear as cards in the drawer when NLU/NLP finds opportunities for improvement.
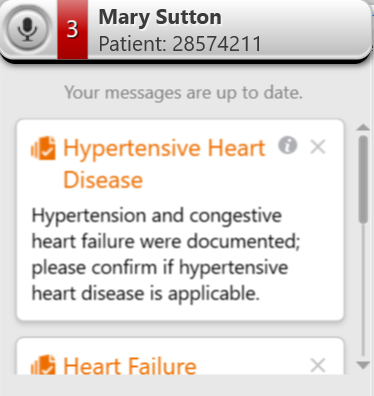
In the example above, the provider has documented "hypertension" and "congestive heart failure," but has not confirmed "hypertensive heart disease."
To resolve a nudge:
- Return to the document in question.
- Using either dictation or typing, provide the information requested.
- CDI Engage One will reason over the new text and, if the nudge is resolved, it will disappear from the drawer.
Using queries
When a CDI Specialist creates a query in 360, it will show up as a card in the drawer. If you are looking at the patient list in your EMR, a single card will display all available queries for any patient.
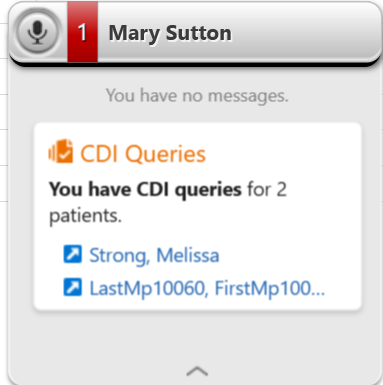
If you view a specific patient in the EMR, the context of the card will change. The patient's MRN will appear in the control bar. If there are any queries for that patient, they will be displayed in the drawer.
In addition, a second card will display queries for other patients that are available.

In either case, clicking View Queries will open the CDI Queries window. From there, you can respond to the query. See Using the query window for more information.
Understanding Nudges
CDI Engage's AI-powered prioritization accounts for labs, medications and other clinical indicators; including vital signs, symptoms, chronic diseases and social history. This process generates prioritized, continually-updated CDI worklists (nudges) to streamline fragmented query processes, manage cases and correct CDI discrepancies. The automated chart review analyzes every encounter document to account for laterality, acuity, severity and episodes of care. Based on the content rules configured at your site, CDI Engage will provide guidance designed to improve the quality of patient documentation at the point of care, eliminating delays and inefficiencies in patient billing.
Once you sign into Fluency Direct, the control bar will display your name and a ribbon along the left-hand side.
In FD 11.1 and earlier, if there are messages, the ribbon will be red and the number displayed shows how many cards are in the drawer.
![]()
If there are no messages, the ribbon will be gray and will display a white check, (see the illustration below).
In FD 11.2 and later, the ribbon has three states.
![]()
Your messages are up to date. There is no new information for you to act on.
![]()
You have new messages to act on. These include, but are not limited to, NLU/AI-generated nudges in CDI or On-demand Provider Notifications in HCC. In general, this is lower-priority information that was computer generated and not communicated by a human being.
![]()
You have new High Priority messages to act on. These include, but are not limited to, queries sent by a CDI specialist or human-generated provider notifications in HCC.
FD will periodically check for new messages. The presence of three animated dots below the checkmark or bell icon indicates this action.
Click the ribbon to expand the drawer and see the cards for each message.
Note: Illustrations in this article are from FD 11.2 and show the bell icon. However, aside from that iconography, the functionality described is the same as previous versions.
Understanding real-time nudges
As you dictate or edit your documentation, the nudges will be displayed in the Fluency Direct control bar.
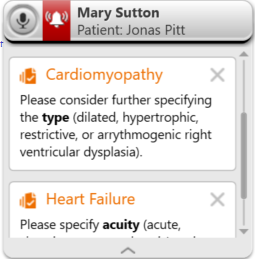
Each card in the drawer will display the title of the rule. Underneath is the physician message with instructions on how to resolve the issue.
As you update the documentation, cards will appear and disappear as the NLU reasons over the document.
If for some reason you want to dismiss the message, click the X in the top right corner of the card.
Additional Information
In addition to viewing the physician message, you can see the evidence underlying the creation of that nudge. Depending on the version in use at your site, you will see one of the following:
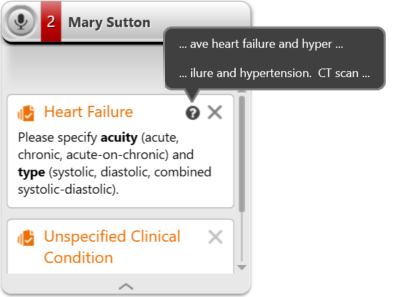 |
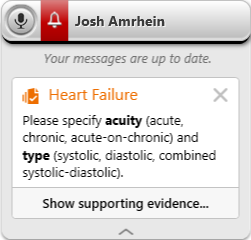 |
Each piece of evidence is a separate line in the snippet.
Using the evidence window
You can see a more detailed view of the evidence by clicking on the "?" icon. Doing so will bring up a details box displaying the document.
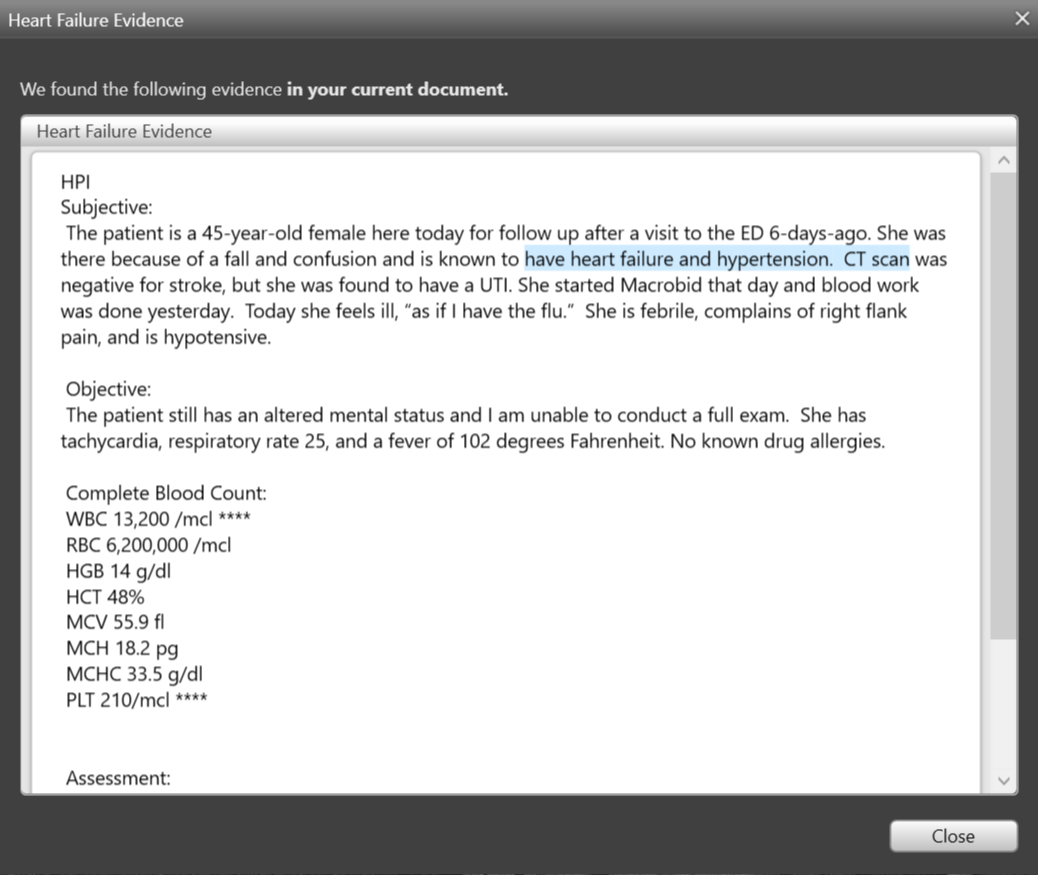
The evidence window for a single-document nudge
The evidence supporting the nudge will be highlighted. Close this box and return to the documentation to address the requirements as displayed in the nudge.
If the nudge was displayed as a result of CDI Engage One's encounter-based reasoning, each document will be displayed in a list. The supporting evidence in each document is highlighted.
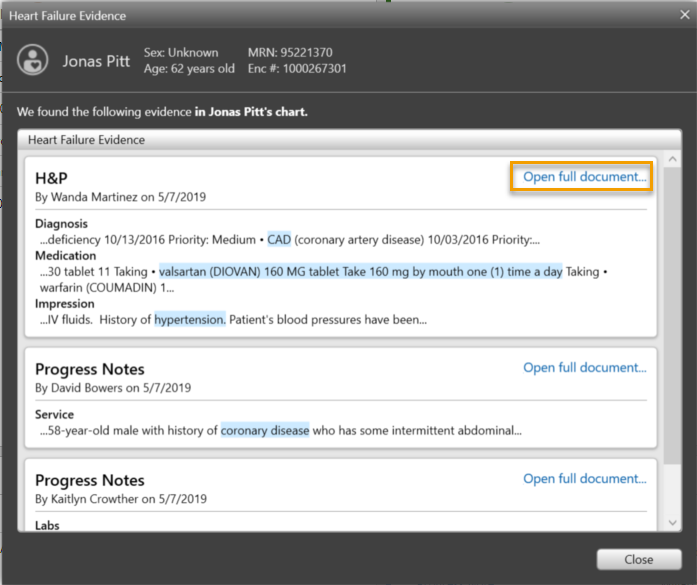
The evidence window for encounter-based reasoning (multiple documents)
To view the entire document, click Open full document. Close the evidence dialog and return to the documentation in the EHR to make any necessary corrections.
CAPD NLU Application - CDI Engage
Part of the Solventum™ CDI One solution, CDI Engage is an NLU Application focused on automatically identifying the most common documentation deficiencies at time of documentation capture. By providing real-time feedback to physicians, CDI Engage aims to improve quality of clinical documentation and reduce the number of concurrent (CDI) and retrospective (coding) queries by educating physicians of the documentation requirements at the time of report creation. Feedback will be based on the content of the current document being created. Categories of such feedback includes,
- Top CDI Conditions
- Abnormal Lab Results
- Joint Commissions Do Not Use Dangerous Abbreviations
- Temporal Copy / Paste Identification
Top CDI Conditions
CAPD messages for the following conditions will be geared towards documentation requirements for ICD-9 and ICD-10 coding and billing requirements. By providing real-time feedback on best practices, physicians have the opportunity to correct and complete documentation while it is being created, preventing the need for downstream CDI or Coding queries.
|
CARDIOLOGY Acute Coronary Syndrome Atrial Fibrillation/Flutter Cardiomyopathy Heart Failure Hypertension Cor Pulmonale |
RENAL Acute Renal Failure Acute Tubular Necrosis Chronic Kidney Disease End Stage Renal Disease |
ENDOCRINE Diabetes Mellitus |
|
RESPIRATORY Pneumonia Respiratory Failure |
SEPSIS Urosepsis Sepsis/Sirs Septic Shock Sepsis Syndrome Urinary Tract Infection |
NEUROLOGICAL Stroke Level Of Unresponsiveness Residual Hemiparesis Ataxia Brain Hemorrhage Hyrdocephalus/Vp Shunt Aphasia Concussion |
|
NUTRITIONAL DISORDERS Malnutrition Obesity |
ORTHODPEDICS Fracture Stress Fracture Pathological Fracture Spondylosis |
SIGNS AND SYMPTOMS Chest Pain |
|
SURGICAL Debridement Transbronchial Biopsy |
INTEGUMENTARY Pressure Ulcer Primary Ulcer Skin Lesion |
LABORATORY Electrolyte Imbalances Acidosis/Alkalosis |
|
HEMATOLOGY Anemia Blood Loss Anemia |
||
|
GASTROINTESTINAL Appendicitis Colonoscopy |
|
Dangerous Abbreviations
The following pieces of content have been created to identify Dangerous Abbreviations that are part of the list of "Do Not Use" abbreviations created by the Joint Commission and the National Patient Safety goal that they approved. Joint Commission requires that all of its accredited facilities comply with this list and its National Patient Safety goal. These abbreviations are identified by our NLP and the rules that have been put in place. Some abbreviations have special rules in place around lab result and vital signs to ensure the accuracy of the engine. The following items are the dangerous abbreviations that we now identify.
|
CC |
UG |
QD |
QOD |
U |
|
IU |
MGSO4 |
MS |
SC/SQ |
Trailing Zero |
Temporal Word Copy / Paste
The purpose of this content is to be used, in conjunction with our CAPD functionality, to identify possible inappropriate use of temporal words in copy and pasted text within the electronic medical record. The pasting of temporal words may be overseen and can have an impact on the care the patient receives. The following items are included in the temporal word identification content. These words may have synonyms associated with them that are not listed below. For example, ‘day number’ also would identify ‘day #’, ‘POD’, ‘post-operative day #’, etc.
|
Today |
Tomorrow |
Yesterday |
|
|
This Morning |
Last Night |
Overnight |
|
|
Day Number |
Extended Time |
Tonight |
|
|
Day(s) Ago |
This Afternoon |
Currently
|
|
| Last Weekday | Number of Hours | ||